LORVis
A Windows Media Player visualization plug-in for your Light-O-Rama controller.
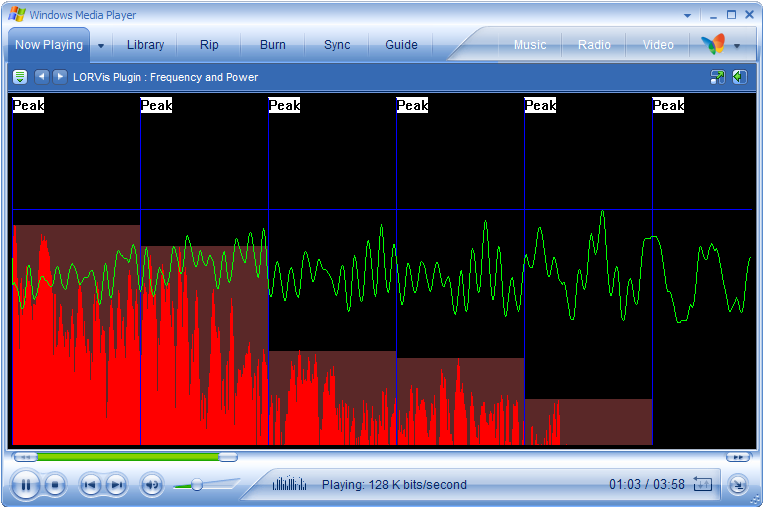
LORVis is a visualization plug-in for Windows Media Player that will utilize a Light-O-Rama controller to synchronize your christmas lights with live music.
Note: LORVis is known to worth with the CTB-08D, CTB-16D and CTB-08 controllers. It may work with other LOR controllers as well but has not been tested.
Download LORVis
(If you don't have Windows Installer 3.1 you may need this file as well, try the link above first)
To install LORVis just double click the SetupLORVis file and follow the setup instructions.
Running LORVis
- Make sure your LOR controller is connected to your computer and you don't have any LOR software open (the connection light on your controller should be blinking).
- Open Windows Media Player
- Click the "Now Playing" button on the menu bar. You should see a visualization playing with your music library on the right.
- Right click on the visualization and select "LORVis Plugin" from the list of available visualization plugins.
- The red connection LED on your LOR controller should now switch to steady on. If it doesn't, double click anywhere in the LORVis screen and a configuration dialog will appear. You can change your serial port or device id here.
- Play some music and enjoy the lights!
LORVis Modes
You can switch between the various modes of LORVis by right clicking in the visualization and selecting them under the "LORVis Plugin" menu. The available modes are:- Frequency and Power LOR Channels 1 through 6 are used to represent the frequency graph, channels 7 and 8 correspond to the current power waveform. Note that in this mode you can drag the vertical blue lines to change which parts of the spectrum are represented by each of the channels.
- Logarithmic Frequency Channels All 8 LOR Channels are used to represent the frequency graph.
- Linear Frequency Channels Same as above with a slightly different channel distribution over the frequency spectrum.
- Power Graph The current waveform power is represented over all 8 LOR Channels, with channel 1 indication low power up to 8 indicating high power.
- All Power The intensity of all 8 LOR Channels is varied with the power of the waveform.
- Configurable Frequency Levels This is similar to the "Frequency and Power" mode except all 8 channels are used for frequency.
- Modulated Frequency Levels Similar to above except all channels are modified by the current waveform power.
- Frequency Graph Width Sets the intensity of all 8 LOR channels based on the distribution of the frequency spectrum. Click in the plug-in to modify the percentage of the spectrum graphed.
Light Setup
You can connect your lights in any fashion you want. The plugin typically will use channels 1 through 6 to represent a linear effect of some kind, assuming they are next to each other. Channels 7 and 8 are used for more general effects.This is a photo of the setup I used while developing and testing LORVis:
The blue strings are connected to channels 1 through 6 and the red strings channels 7 and 8.
I hope to eventually do a better job of allowing you to configure how your lights are connected...
